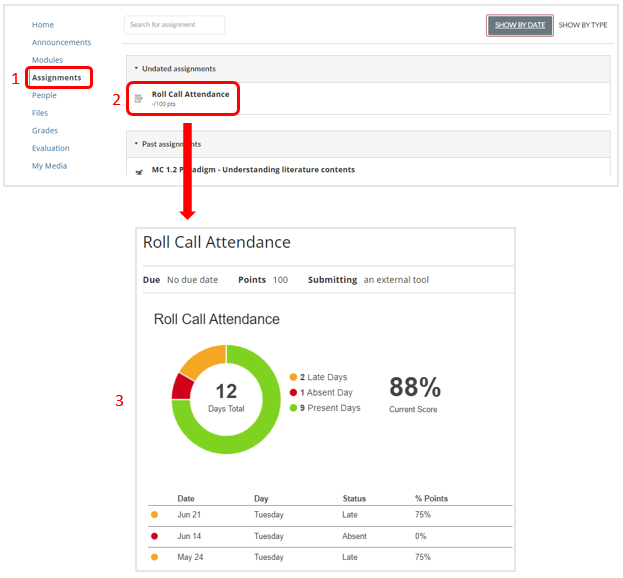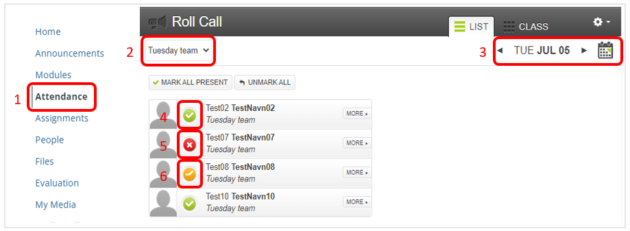Download a guide to data export
1. Make “Attendance” active
- Go to “Settings”
- Find “Attendance” under deactivated menu items.
- Drag and drop “Attendance” to the active menu items in the top
- Remember to “Save” your changes
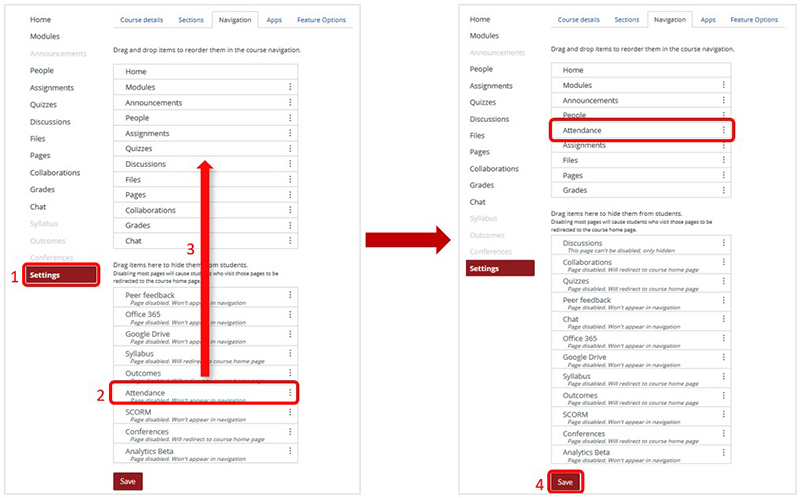
The menu item “Attendance” is not visible for the students but they can see the “Roll Call Attendance” in “Assignments”
2. Divide the students in to sections
If your students participates in e.g. lab training in teams at different weekdays and time then divide the students into sections.
- Create the sections you need
- Go to the course “Settings”
- Find the tab “Sections”
- Write the name of the section you want to create
- Save by clicking “Add section
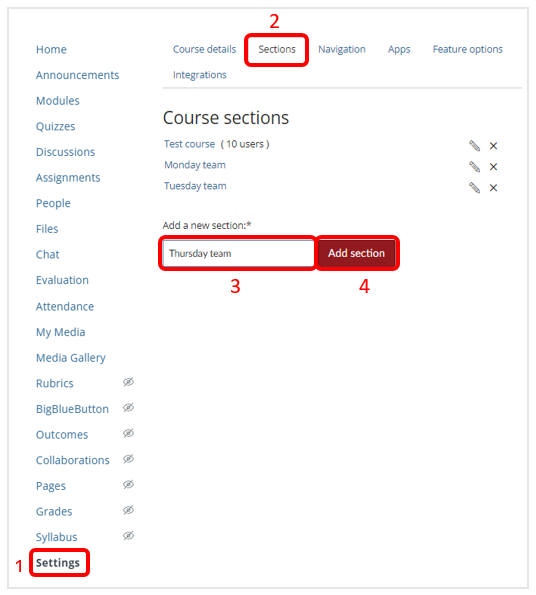
- Add students to your new sections
- Go to “People”
- Find a student you want to add to a section
- Click the three dots to the right
- Click “Edit sections”
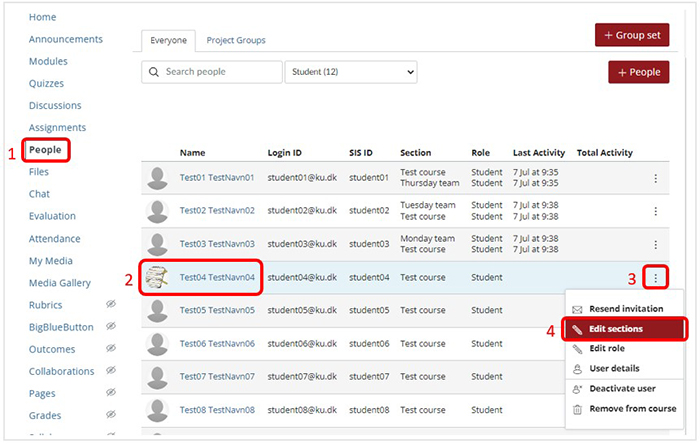
- In the new window, click “Browse”
- Then click on the section where you want to add the student
- Finally click “Update” to save
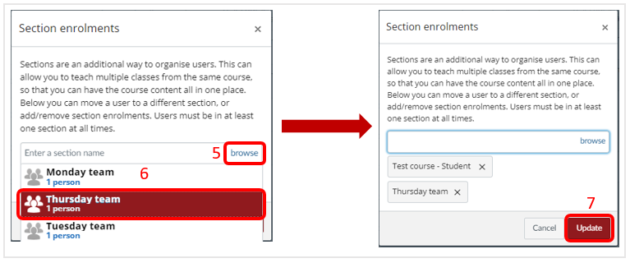
3. Settings for being late
- Go to “Attendance”
- Click on the cogwheel
- Choose “Roll Call Settings”
- Drag the bar to the percentage a lateness should count (default is 80 %)
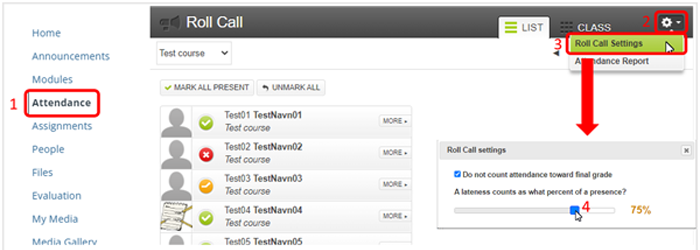
4. Make a roll call under “Attendance”
- Go to “Attendance”. (You can do the same in “Assignments” under “Roll Call Attendance”)
- First choose the section (team)
- Then choose the date
- 1 click for “Present”
- 2 clicks for “Absent”
- 3 clicks for “Late”
5. See the attendance in “Attendance”
- Go to Attendance (you can do the same in “Assignments” under “Roll Call Attendance”)
- Choose section (attendance is connected to the sections)
- Click “More” to see the attendance of a particular student
- Here you see how often the student has been present, absent or late
- Here you will see the cumulated attendance
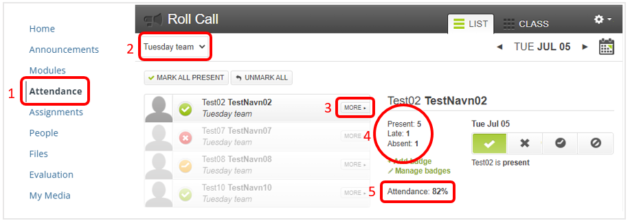
6. See attendance in “Grades”
- Go to “Grades”
- Search for “Roll Call Attendance” under “Assignment Names”
- You can see the cumulated percentage for all students
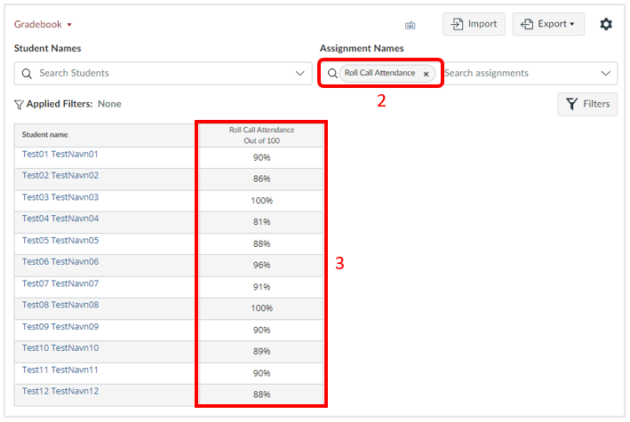
7. Students’ view of their own attendance
- For students to see their own attendance, they have to go to “Assignments”
- Then click the assignment “Roll Call Attendance”
- The students will then get an overview of their own attendance