PowerPoint has a build-in function to record speak and animations. When done so you can export the presentation as a video and share it with your students.
There are two ways to record speak for your PowerPoint presentation:
- Record as a single video (this guide): Use this method if you have animations in your slides. Your presentation should be saved as a video file (.mp4). It can be uploaded to ‘My media’ and shared in Absalon.
- Add speak to each slide. This method is easier to use, but a bad choice if you have animations in your slides. You record an audio file for each slide. Your file should be saved as PowerPoint Show (.ppsx) and shared in ‘Files’ in Absalon.

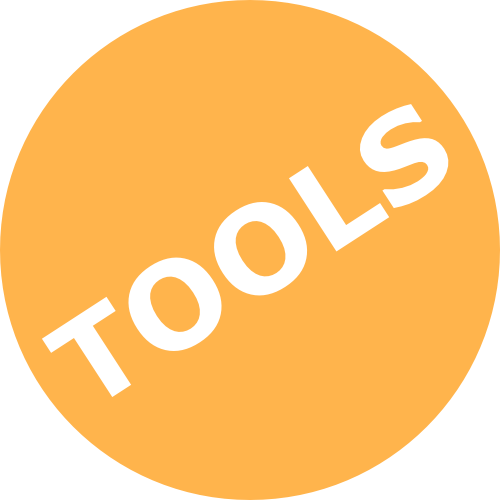
 The presentation can be recorded on your own computer using a quality headset or microphone. A video can be uploaded to Absalon and embedded whereever you have the Rich Text Editor. A PowerPoint Show (.ppsx) can be uploaded to Absalon in Files and shared with the student through a module or a link.
The presentation can be recorded on your own computer using a quality headset or microphone. A video can be uploaded to Absalon and embedded whereever you have the Rich Text Editor. A PowerPoint Show (.ppsx) can be uploaded to Absalon in Files and shared with the student through a module or a link.