Files in Absalon are easy to manage – you can upload them by browsing for the files or simply drag and drop them into Absalon.
But first you must decide where you want to place your files. You can store your files in 3 different places:
Course files: Files, which you use in one particular course
Personal files: Files, which you use in several courses
Group Files: Files which are relevant to store in a group room
Once you have decided where you want to store your files, you are ready to upload.
Uploading files to the “Course Files”
“Course files” is located in each course. You access the file area by clicking the menu item “Files” in your course menu.

In the file area you can either use the Upload button to browse for the files. If you need multiple files, just mark all the files you want (control/cmd + click) before uploading.
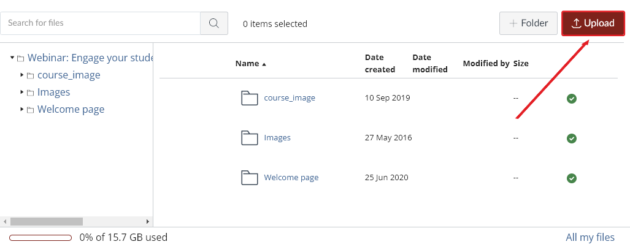
Or you can simply drag and drop your files from your own laptop into Absalon. If you need multiple files, just mark all the files you want (control/cmd + click) and drag them all at the same time.
Tip: Creating folders will help you structure your course files
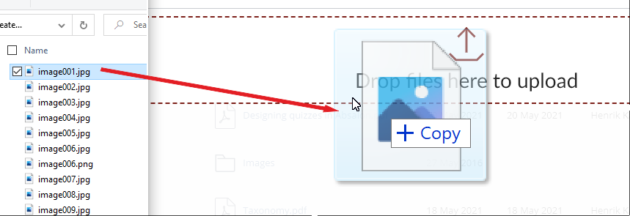
When you upload zip-folders Absalon will ask you whether you want them unpacked or kept as zip-folder (the latter can be handy if your students just need to download the whole package to use eg. for an assignment).
Once you have uploaded your files to Course Files, you can link to the files from eg. modules, pages, announcements etc.
Uploading via “Modules”
You can also choose to upload a file in a module. The file will then be stored in your course files and there will be an internal link from the module to the file. Remember to put them in folders to keep the files area easy to navigate through.
Restricting files
You can restrict access to a file by clicking the file’s published or unpublished icon or you can use the restricted access option (Only avaible with link). Finally you can schedule the date of publishing and set the visibility, e.g. make the file public so it can be linked to from outside Absalon. Find more detailed instructions here.
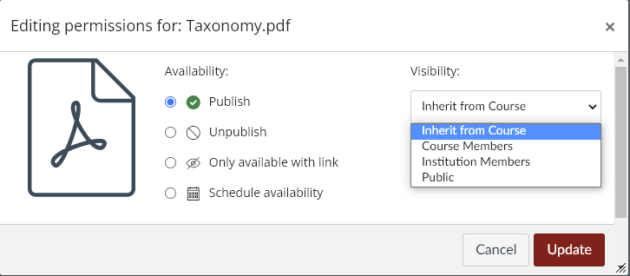
Uploading files to your “Personal Files”
“Personal files” is located in your Account (in the global menu), Choose “Files” – Find more detailed instructions here.
Tip: You can get an overview of all your course room folders and simply drag or move files from your personal files to a specific course room folder.
Uploading files to “Group Files”
“Group files” is located at each group’s homepage. Choose “Files” and follow the same guidelines as described above for the Course file area (What are groups?).
“Group files” is a place where student can share files, it is important to remember that all students who are a member of the specific group have permission to move and delete files in the group’s homepage.
More help
Watch this video tutorial on how to work with files in Absalon (6 minutes):
In a module you can add a link directly to a specific file-folder. This is how you do it:
