Exporting lists from GRADES
Now you can export CSV files from Grades that will open nicely in MS Excel. But first you have to change some options in your personal settings. Watch this video:
This is only a temporary solution. We expect to get a global solution for all CSV exports.
Exporting data from quizzes or surveys
And while we wait for the Canvas developers to fix all CSV files – here’s a guide to untangling the “broken” looking files from Absalon quizzes etc. in European versions of Excel – here a step-by-step guide to making them readable. (This probably will not work if you are using essay questions. Then go to the last part of this page)
MS Office 2013:
- Open a blank sheet in Excel (not the CSV file from Absalon)
- Open the ribbon “Data”
- Find the ”From text” button in the left side of the ribbon
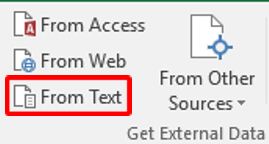
(if you don’t see it, find the “Get external data” button) - Browse to your CSV file and click ”Import”
- In the first window choose these options
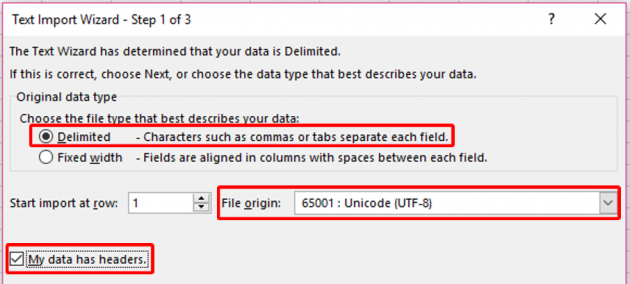
- Click “Next” and in the next window choose these options
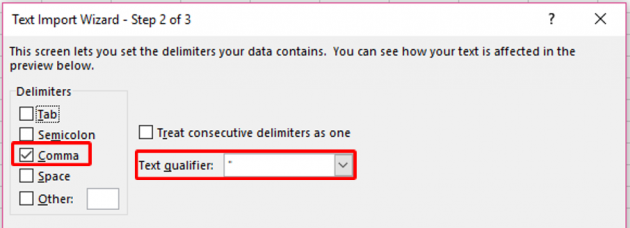
- Click ”Finish”
- Choose where to place the data and click ”OK”
MS Office 2016:
- Open a blank sheet in Excel (not the CSV file from Absalon)
- Open the ribbon Data
- Find the ”CSV/text” button in the left side of the ribbon
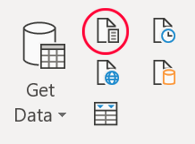
- Browse to your CSV file and click ”Import”
- Choose these options

- Click ”Load”
- The data will now be imported to Excel
This might go wrong, anyhow, if you are using “Essay questions” (open answer) in your quiz or survey.
Using LibreOffice
As a solution to this problem you can download the free office package LibreOffice..
- When installed you can open the CSV-files directly in LibreOffice
- Then choose these option:
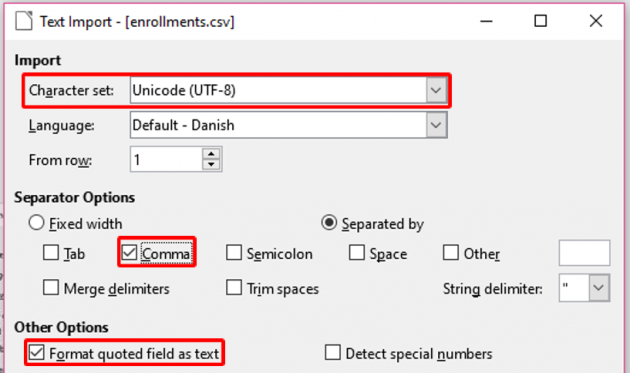
- Click “OK”
- If you prefer Excel, save the file as a XLSX file and open it in Excel
